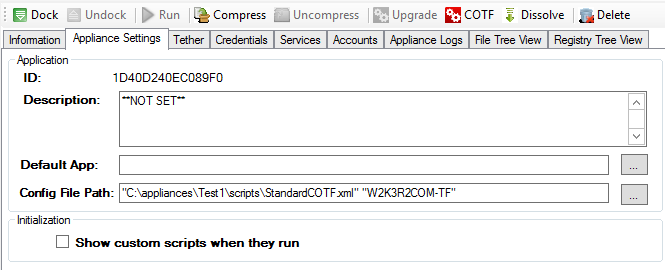Table of Contents
| Table of Contents |
|---|
Introduction
Many container settings are established during the creation process. You can review and modify these settings directly in the container using the Administrative Console.
To View Container Settings
Select a container, and then click the Appliance Settings tab.
The following settings appear in the tab:
Option | Description |
ID | The unique container identifier. Read-only. |
Description | A meaningful description of the container and its operation. |
Default App | The application that will run when the container starts. Enclose the path in quotation marks (“ “) if it includes spaces or an ampersand (&). |
Config File Path | Lets you specify a path for a Config-on-the-fly file for a selected container. |
Show Custom Scripts When They Run | Displays custom scripts when they are run. Several custom scripts are located in the container\scripts folder. These scripts can be run before and after docking and undocking containers and starting and stopping container services. |
Adding a Container Description
You can create a meaningful description of a container and its operation. The description has a maximum limit of 255 characters.
To Add a Container Description
Select a container, and then click the Appliance Settings tab.
Type a description of the container in the Description box.
Click Save.
Selecting a Startup Application
Containers can contain more than one application. Use this property to change the startup application to another application that is inside the container or on the underlying operating system.
To Select a Startup Application
Select a container, and then click the Appliance Settings tab.
Enter the full path of the container startup application in the Default App field. Enclose the path in quotation marks ("") if it includes spaces or an ampersand (&).
Click Save.
If you click the Run command button and a default application is not specified for a container, the VirtaMove command prompt is displayed.
To run the default application for a container, right-click the container and select Run Default App.
Specifying a Path for a Config-on-the-fly File
To Specify a Path for a Config-on the-fly File for a Container
Select an undocked container, and then click the Appliance Settings tab.
In the Config File Path field, specify the path to the Config-on-the-fly file.
Click Save.
Showing Custom Scripts When They Run
When you create a container, several scripts are created in the Container\Scripts folder as follows:
AfterDock.cmd
AfterStart.cmd
AfterStop.cmd
AfterUndock.cmd
BeforeDock.cmd
BeforeStart.cmd
BeforeStop.cmd
BeforeUndock.cmd
Script files can be customized to execute commands, call other batch files, make configuration changes, or make modifications to the system environment to support the applications and services in the container.
Do not rename script files.
Custom scripts can be run before and after docking, starting and stopping container services, and undocking containers.
For example, you can edit the BeforeDock.cmd script to add or remove a user or group from the container:
To add a user
| Code Block |
|---|
net user username userpasswd /ADD |
To remove a user
| Code Block |
|---|
net user username /DELETE |
To add a group
| Code Block |
|---|
net localgroup group-name /add |
To delete a group
| Code Block |
|---|
net localgroup group-name /delete |
To add a user to a group
| Code Block |
|---|
net localgroup group_name login_name /add |
To remove a user from a group
| Code Block |
|---|
net localgroup group_name login_name / |
To Show Custom Scripts When They Run
Select a container, and then click the Appliance Settings tab.
Under Initialization, select Show Custom Scripts When They Run.
Click Save.
To Show Custom Scripts When They Run Using the CLI
Run the following:
Code Block virtapedit c:\mycontainers\mynotes CPROP_SHOW_SCRIPTS Y
To Change the Home Directory of a Script
Scripts (for instance, AfterDock.cmd) execute from the VirtaMove installation path (for example, C:\Progam Files\VirtaMove). You may wish scripts to execute from the directory in which they exist, such as the container’s scripts directory.
Add the following to the first line of the .cmd file:
Code Block cd /d %~dp0This will change the Home directory to the directory in which the batch file is located.
Showing Container Properties in Scripts
All the container properties, including the source computer’s IP address, appear as environment variables in scripts.
For example, edit the Scripts/BeforeDock.cmd file as follows:
| Code Block |
|---|
set > c:\foo.out |
Then, dock the container, and run the following:
| Code Block |
|---|
type c:\foo.out
CPROP_APPLIANCENAME=empty
CPROP_BOOT_AUTODOCK=N
CPROP_INTERCEPT_VER=38
CPROP_CREATOR_ID=343801bf-02c1-11e0-a84d-806e6f6e6963
CPROP_CREATOR_VER=4.6 x64
CPROP_SRC_NODENAME=nodename1
CPROP_SRC_USER_NAME=bob
CPROP_SRC_USER_SID=S-1-5-21-1491170474-2671033340-4138425741-4805
CPROP_SRC_OSVER=Microsoft Windows 7 64-bit (build 7600)
CPROP_SRC_IPADDR=99.0.195.208
CPROP_SRC_GATEWAY=99.0.255.254
CPROP_SRC_DNS_SERVER=99.127.2.1
CPROP_SRC_HW_ADDR=20-CE-31-AB-E4-FF
CPROP_SRC_HW_SERIAL=1C91CAB4
CPROP_HW_ADDR=00-02-6B-75-93-85
CPROP_HW_SERIAL=1D91BAB4
CPROP_SRC_PROFILE=user.DOMAIN
CPROP_APPLIANCE_READONLY=N
CPROP_SHOW_SCRIPTS=N
CPROP_BOOT_STARTMENU=Y
CPROP_UNDOCK_AUTOUPDATE=N
CPROP_COMPLUS_ENABLED=Y
CPROP_USE_VSERVICES=N
CPROP_XPLATFORM_SAFE=Y |
Locking or Unlocking a Container
You can lock a selected container to make sure that it is not modified during the migration process. Modifications could result in the application not running correctly after the tether process. You can then unlock the container once you're done.
To Lock a Container
Select a container, and then select Tools>Lock/Unlock VAA.
Enter a password in the first field. Take note or remember this password for when you want to unlock the container.
Confirm the password in the second field, then click OK.
To Unlock a Container
Select the locked container, and then select Tools>Lock/Unlock VAA.
Enter the password you created to lock the container, then click OK.