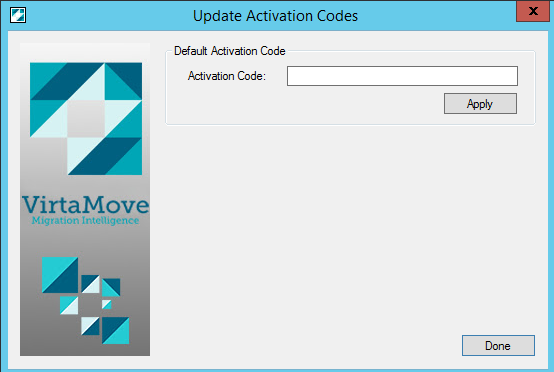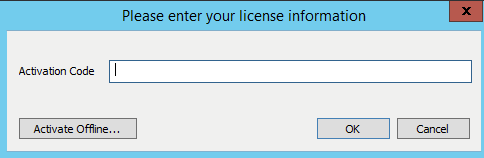Table of Contents

About Activating Your VirtaMove License
Your VirtaMove activation code enables a specific number of source machines that you can migrate applications from. Each activation code also has an expiry date.
You will be prompted to enter your VirtaMove license information after you connect to a source machine and when you start the tether process. This will occur from:
The Tether tab on the VirtaMove Administrative Console when you click Pre-Populate or try to dock a container, and
The command line when you try to execute virtapace /M /T, virtamigrate, virtacreate /T, and virtadock for a container that has tether enabled
If you require a new license, contact a VirtaMove Sales Representative.
You can activate your license in several ways:
Activation Logging
Logging messages related to activation codes are stored in the installation folder:
Updating the Activation Code
For information about updating your activation code, see https://virtamove.atlassian.net/wiki/spaces/VDOC/pages/311394720/Updating+the+VirtaMove+Activation+Code?search_id=d1e978e4-2570-458c-bda2-4820109ca171.
Activating Your VirtaMove License
Use this procedure if the machine has an Internet connection or if https://licensing.virtamove.com is a whitelisted web address. For offline activations, see https://virtamove.atlassian.net/wiki/spaces/VDOC/pages/310542444/Performing+an+Offline+Activation?search_id=fde01554-2809-45c4-89d8-3eae291755ec.
When prompted, in the Please Enter Your License Information window, enter your Activation Code.
Click OK.
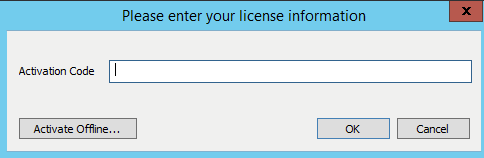
Performing a Command Line Activation
See https://virtamove.atlassian.net/wiki/spaces/VDOC/pages/314212601/virtalicense?search_id=323825b9-122a-495d-9640-687a33398669 in the https://virtamove.atlassian.net/wiki/spaces/VDOC/pages/314245143/CLI+Guide?search_id=2f31d1a4-e2fe-46c4-bf29-d4b2a2f77abc.
Performing a VirtaMove Offline Activation
If the destination machine does not have access to the Internet, you can perform an offline activation. For information, see Performing an Offline Activation.