Double-click the Administrative Console desktop shortcut icon on your desktop or click Start>VirtaMove>Administrative Console. Administrative Console opens.
Click Application>Create Empty VAA. In the VAA Name field, enter the full path and name of the container you want to create. Spaces in the path name are not permitted. For example: C:\appliances\container, where container is the name of the container. Click OK.
Navigate to the Tether tab and check the Use Tether checkbox.
In the Source Name field, specify the IP address or name of the source machine you want to connect to. Specify only an Administrator account.
Alternatively, click the Query Network button to display a list of machines on your network, and then select a machine and click OK to populate the Source Name field. If a source machine has a VirtaMove Source Agent installed on it, the Remote Discovery window will display Yes in the Source Agent column. You can sort the list by selecting a column heading to sort by.
If you specified a source machine that has a Source Agent installed on it, the User Name field and the Password field are automatically filled in when you click away from the Source Name field. A green check mark and "Source Agent" are displayed to the right of the Source Name field. Go to step 7.
If you did not specify a source machine with a Source Agent, go to step 5.
In the User Name field, type the username of the local administrator account on the source machine you specified in the previous step. The default username is Administrator.
In the Password field, type the password of the local administrator account on the source machine.
Run an Audit of the source and destination machine by clicking the Run Audit button. If credentials fail or pre-requisites have not been met for tethering, an error message is displayed at the bottom of the Administrative Console window. To scroll through messages, click the Back or Forward button on the left or right of the message bar. You can view the Audit Report by going to the Appliance Logs tab to determine what the problem is.
Click the Find Applications button. VirtaMove retrieves all remote applications, services, and user/group account information and displays this information in the tabs in the bottom half of the Tether window.
In the Source Products tab, review the list of applications.
Select the product or products you want to migrate. When you click away from the list, Tether automatically selects all user/group accounts, services, and executables associated with the installed application and displays these in the Source Services and Source Accounts tabs.
Click the Source Services tab and review the services that were automatically selected for the container.
Select services as appropriate.
Go to the Services tab at the top of the Administrative Console. Edit the User Name and Password for a service as appropriate. Note that you are setting a password only; VirtaMove does not validate a password against the original password associated with the source machine. You cannot edit passwords after you click Dock. Service User Names must be in the format domain\uid, where uid is the user identifier. This is a restriction of the Microsoft Win32 functions for working with the Service Control Manager (SCM), which is used by VirtaMove.
If you select a service and the service is "Started" on the remote machine, tethering will not succeed. Stop the service before tethering by right-clicking the service and then selecting Stop Source Service.
If you select a service and the service already exists on the underlying operating system, the Source Status column will display "CONFLICT". Resolve the conflict and then press F5 to refresh the list.
If you hover over a service in the list, a tooltip will display which selected service, if any, requires this service.
Click the Source COM tab, and then scroll through the lists to select COM, DCOM, or COM+ components.
If you need to add or modify credentials for COM, COM+ or DCOM components, click the Credentials tab and add or change passwords as required.
Optionally, specify a https://virtamove.atlassian.net/wiki/spaces/VDOC/pages/311263613/Config-on-the-Fly?search_id=b487b778-d98b-46df-91b3-98ed837641b7 (COTF) file.
Standard - By default VirtaMove loads the standard COTF file (
C:\appliances\<container name>\scripts\StandardCOTF.xml) and passes to the file the source name you specified in step 3.Custom - Select or specify a customized COTF file, for example,
MyCustomCOTF.xml.VirtaMove supports paths that are relative to the VAA folder. That is, VirtaMove supports:
".\scripts\StandardCOTF.xml"
or the absolute full path:
"C:\appliance\ContainerName\scripts\MyCustomCOTF.xml"
You can also specify only the file name of the COTF file if the file is in the scripts folder. For example:
"StandardCOTF.xml"
When you are ready, click the Pre-Populate button. If you have not yet activated your VirtaMove license key, you will now be prompted to do so. See https://virtamove.atlassian.net/wiki/spaces/VDOC/pages/311033861/Activating+Your+VirtaMove+License?search_id=430eda44-8e05-4562-b0c3-56915868b8e7 for information. Note that the Pre-Populate portion process may take some time. A window displays the status of the Pre-Populate process and the amount of data copied. If you hover over the data moved in green, you can see the estimated time remaining. You can cancel the process by clicking Cancel.
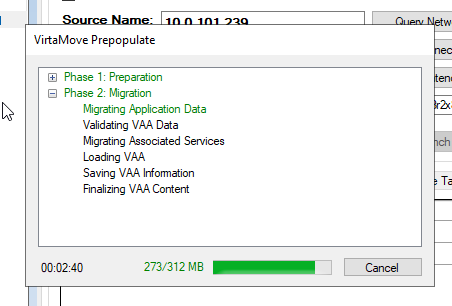
At the Migrating application data stage of pre-populate, the Tether Monitor icon in the system tray will spin until the end of the process. If you hover over the spinning icon, a tooltip will show the file size transferred, the rate of transfer, and the time of the last update.
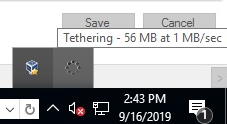
Click the Close button in the VirtaMove Pre-Population window to close the window when the process is complete.
Once the pre-population has completed you can dock the container by clicking on the Dock button. Once docked, the tether process will begin copying data across.
Once the container docks, click the Services tab. Only the services you selected for the container are displayed. Right-click each service and click Start to start the service. The status of the service changes to "Starting" and the Tether Monitor icon in the Windows Taskbar spins and blinks to show that data is being copied from the source machine. If a service cannot be started, an error message is displayed at the bottom of the Administrative Console window.
If you need to make changes to the container, undock the container by clicking Undock and then right-click your container and click the Reset button. Click Yes at the prompt. This stops services and removes Tether information from the container and returns the container to the condition it was in before the migration process started. Repeat steps 7 to 13 as required.
You are now ready to launch the application so you can exercise the main components of the application and test it while it is tethered. Click the Launch Application button to select an application associated with a selected remote product or open the VirtaMove command prompt. The Select an Application window opens.
Select an application from the list, and then click Select. To view all applications associated with the selected product in the Start Menu of the source machine, enable View All. Note that ODBC Manager is available in the Select an Application window if required for your application. The selected application opens when you click Select.
Exercise the main components of your application. See https://virtamove.atlassian.net/wiki/spaces/VDOC/pages/311394496/Running+and+Exercising+Your+Application?search_id=b86601af-ab27-4f6c-b4f1-f46fc0c6663a for more information. As required, use Tether Monitor to monitor Tether activity and get an idea of when application components have been fully copied from the source machine. For more information, see https://virtamove.atlassian.net/wiki/spaces/VDOC/pages/311230847/Monitoring+Migration?search_id=9c6bcf3a-2e32-410e-b1ca-ee6100fd5fd2. When you are satisfied that the main components of your application have been exercised and migrated, do the following:
Close your application.
Click the Services tab, and then right-click each service and select Stop.
Click the Undock button. This undocks the container.